포토샵 마스터하기의 여정을 시작하는 것은 초보자들에게 흥미롭고 압도적일 수 있습니다. 수많은 도구와 기능들 속에서, 종종 눈에 띄지 않는 보석이 하나 있는데 바로 선택과 마스크 기능입니다. 이 강력한 도구는 특히 복잡한 선택과 복잡한 모서리를 다루는 분야에서 획기적인 전환점입니다. 이 안내서에서는 포토샵에서 선택과 마스크를 사용하는 기본 사항에 대해 설명하고 잠재력을 설명하며 편집 무기고의 필수 요소로 만들 것입니다.
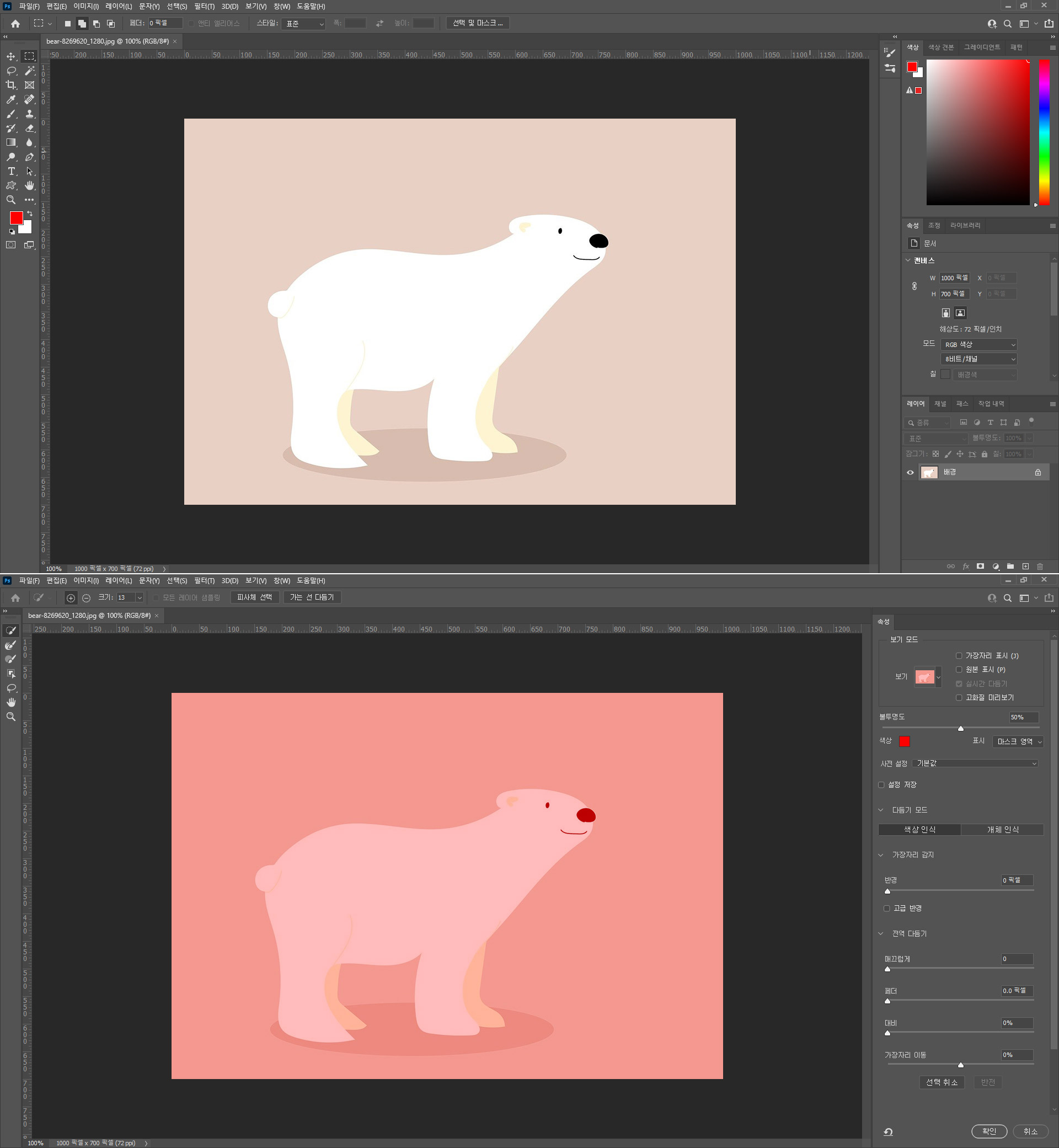
1. 선택 및 마스크 시작하기
포토샵 상단 메뉴바에서 '선택(Select and Mask)'을 선택합니다. 또는 'Ctrl + Alt + R'(Windows) 또는 'Cmd + Option + R'(Mac)을 눌러 키보드 단축키를 사용할 수 있습니다.
선택 및 마스크 작업영역에 들어가면 오른쪽에 많은 옵션이 표시됩니다. 기본 미리 보기 창에는 투명하거나 색이 칠해진 배경으로 이미지가 표시되어 선택한 영역에 집중할 수 있습니다. 브러시, 가장자리 브러시 다듬기 및 줌 도구와 같은 사용 가능한 도구에 익숙해지십시오. 선택 과정 내내 이들은 여러분의 동반자가 될 것입니다.
2. 선택의 완벽함
이제 선택 및 마스크 워크스페이스에 들어가셨으니 선택을 세분화해 보겠습니다. 먼저 뷰 모드를 조정하여 편집 필요에 맞는 뷰를 찾으십시오. 기본 뷰는 일반적으로 '계층'이지만 가시성을 높이기 위해 '오버레이' 또는 '블랙'과 같은 옵션을 사용하여 실험할 수 있습니다.
브러시 도구를 사용하여 선택한 가장자리에 그림을 그릴 수 있습니다. 이를 통해 알고리즘은 피사체와 피사체의 배경 사이의 변화를 더 잘 이해할 수 있습니다. 복잡한 세부 사항을 위해 줌 도구를 사용하여 확대하고 가장자리를 따라 세심하게 그림을 그려서 정확성을 확보합니다. 특히 도구 모음에 있는 리파인 에지 브러시는 거친 가장자리를 부드럽게 하고 머리카락이나 모피 같은 복잡한 부분을 다듬을 때 유용합니다.
오른쪽의 Global Refinements 패널을 사용하여 실험해 보십시오. 여기에서 'Smooth(부드러운)', ' Feather (페더)', 'Contrast(콘트라스트)' 및 'Shift Edge(쉬프트 에지)'와 같은 설정을 조정하여 선택 항목을 더욱 세밀하게 조정할 수 있습니다. 이러한 조정이 선택 항목에 어떤 영향을 미치는지 확인하려면 메인 창의 실시간 미리 보기를 계속 관찰하십시오.
3. 투명성 및 출력 옵션 처리
특히 주제를 다른 배경으로 합성하려는 경우, 선택을 세분화할 때 투명성은 중요한 요소가 됩니다. 오른쪽의 출력 설정 섹션에서 프로젝트 요구 사항에 따라 적합한 출력 옵션을 선택합니다. 일반적으로 마스크가 적용된 새 레이어에 원래 이미지를 유지하려면 레이어 마스크가 있는 새 레이어를 선택해야 합니다.
로고나 제품 이미지를 작업할 때처럼 투명성이 중요한 상황에서는 새 레이어 마스크 옵션을 선택합니다. 이렇게 하면 선택한 개체가 새 레이어에 있고 배경이 투명합니다. 이 유연성을 통해 주제를 다양한 디자인 구성에 원활하게 통합할 수 있습니다.
마치며..
결론적으로 선택과 마스크는 포토샵의 초보자들이 과소평가해서는 안 되는 기능입니다. 특히 복잡한 모서리나 복잡한 주제를 다룰 때 세밀한 선택을 할 수 있는 강력한 도구입니다. 이 가이드에 설명된 기본 단계를 숙지하면 편집 작업에서 새로운 수준의 정확성을 확보할 수 있습니다.
연습이 핵심이라는 것을 기억하세요. 여러분이 '선택(Select and Mask)' 도구를 더 편하게 사용할 수 있을 때, 여러분의 기술을 실험하고 정교화하는 것을 두려워하지 마세요. 시간이 지나면서, 여러분은 이 기능의 잠재력을 발견할 것이고, 그것은 여러분의 포토샵 기술 세트의 필수적인 부분이 될 것입니다. 그러니, '선택(Select and Mask)'의 마법으로 여러분의 편집 게임에 뛰어들고, 탐험하고, 높이 평가하세요. 행복한 편집!